Search
[{{{type}}}] {{{reason}}}
{{/data.error.root_cause}}{{{_source.title}}} {{#_source.showPrice}} {{{_source.displayPrice}}} {{/_source.showPrice}}
{{#_source.showLink}} {{/_source.showLink}} {{#_source.showDate}}{{{_source.displayDate}}}
{{/_source.showDate}}{{{_source.description}}}
{{#_source.additionalInfo}}{{#_source.additionalFields}} {{#title}} {{{label}}}: {{{title}}} {{/title}} {{/_source.additionalFields}}
{{/_source.additionalInfo}}- Details
- Category: Software
- By Cheryl Gress
- Hits: 3670
Aomei Backupper Professional Edition
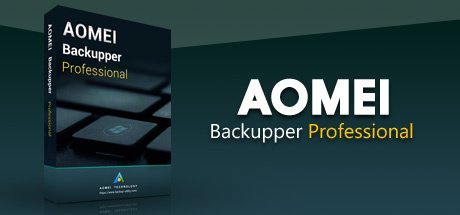
Aomei Backupper Professional Edition
Version reviewed: 4.6.3
Developed by: Aomei
Price: $29.95 (to upgrade from the free version)
Thank you Aomei for sending us this software to review!
Earlier this year we reviewed the $29 MiniTool ShadowMaker 3.1 Pro and it performed well for our cloning of a mechanical hard drive to SSD of the same size. Both programs offer similar features at the same price point and have a trial version that lets you backup and restore data free of charge.
If you want to do a system clone, use boot up utilities, backup to DVDs, schedule/trigger backup events, or sync files and folder in real-time, you’ll want to purchase a professional license. The cheapest option only lets you install it once and you do not get free updates. For an extra $10, you get lifetime updates. If you need to install it on 2-5 computers, prepare to spend $99.95.
Strong Points: Easy to use; free version available to try
Weak Points: If you want to have lifetime updates or multiple installs you’ll need to pay extra
For this review, I used Aomei Backupper Professional Edition 4.6.3 to clone one Windows 10 1TB SSD to a similarly sized but faster SSD. I used two USB docking devices that should be plugged in and detected by Windows before launching Aomei Backupper Professional. The software has a convenient clone menu which is where I went to begin the hour-long process. To start the clone you need to specify which drive is the source and which one will be the destination. Be sure to have the drives selected correctly or you may overwrite your data! Once the clone was completed, I plugged the new OS drive back into my desktop and it booted up flawlessly. Before adding my old OS drive back into my system, I formatted it to avoid any confusion within Windows.
Since mechanical drives are bigger and cheaper, it’s not uncommon to migrate to a smaller but faster SSD. Aomei Backupper Professional lets you do a system clone from one bigger to a smaller drive. Unfortunately, the drive I wanted to test this out on requires completely disassembling my desktop to access it behind my motherboard. I don’t plan on taking my computer apart until I upgrade it in the fall. I plan on using this software to clone my difficult to reach 500GB mechanical hard drive to my spare 256GB SSD.
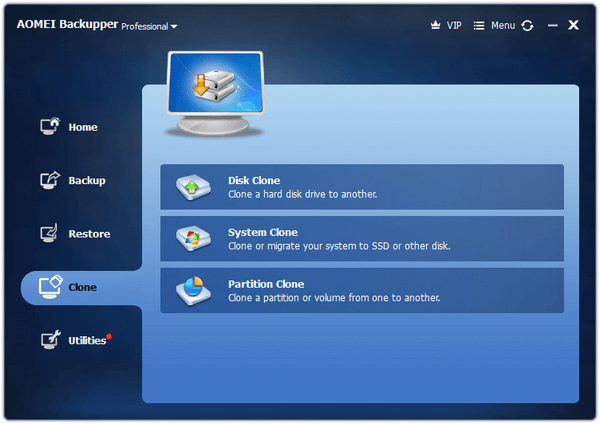
I rely on cloud storage so I don’t use dedicated backup drives. If I did, this software would make backing up super easy. It can check backup images for errors, combine images, and explore them to retrieve specific files off of them. The file synchronization is nice for real-time backing up of important files and folders. With real time, any mistakes are also copied over so be careful!
For advanced users there are handy PXE (network) boot tools and options to create bootable media. Although the image deploy menu is visible, it’s only accessible if you have the $449-$799 technician versions.
For personal use, it’s worth checking out the free version of Aomei Backupper. If you like what you see and can use the advanced features, upgrading is both affordable and worthwhile.




