Search
[{{{type}}}] {{{reason}}}
{{/data.error.root_cause}}{{{_source.title}}} {{#_source.showPrice}} {{{_source.displayPrice}}} {{/_source.showPrice}}
{{#_source.showLink}} {{/_source.showLink}} {{#_source.showDate}}{{{_source.displayDate}}}
{{/_source.showDate}}{{{_source.description}}}
{{#_source.additionalInfo}}{{#_source.additionalFields}} {{#title}} {{{label}}}: {{{title}}} {{/title}} {{/_source.additionalFields}}
{{/_source.additionalInfo}}- Details
- Category: Software
- By Cheryl Gress
- Hits: 2446
Aomei Backupper Professional 6.5.1
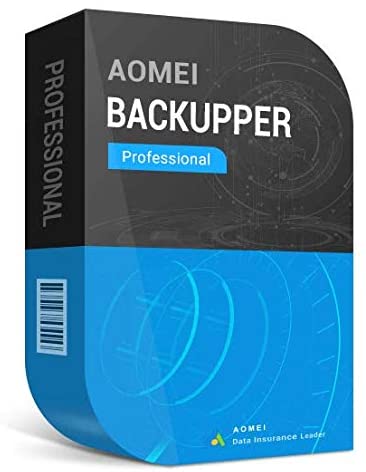
Aomei Backupper Professional 6.5.1
Developed by: Aomei
Release date: May 2021
Price: $39.95-$49.95
Thank you Aomei for sending us a review code!
In 2019 we reviewed Aomei Backupper Professional 4.6.3 and found it to be intuitive and packed with many useful tools. This year we reviewed the latest version of Minitool Shadowmaker backup software and it has shifted to a monthly fee plan and I’m happy that Aomei Backupper Professional is cheaper and still has a one-time purchase price. A standalone copy of Shadowmaker sells for $79 with lifetime updates while Backupper Professional costs $49.95. Though the price went up since the last time we reviewed it, it’s less expensive than competing products.
Since I have multiple computers I duplicate the data I care about between them. I also use cloud backup storage for my documents, music, and company files. Unfortunately, I recently experienced a mechanical failure of one of my hard drives and lost all of the data that was on it. Other than my Thunderbird mail profile settings, I’m not sure what else was on that drive exactly. I should have done a better job of backing it up. Aomei Backupper Professional could have helped me if I created a backup image of the drive.
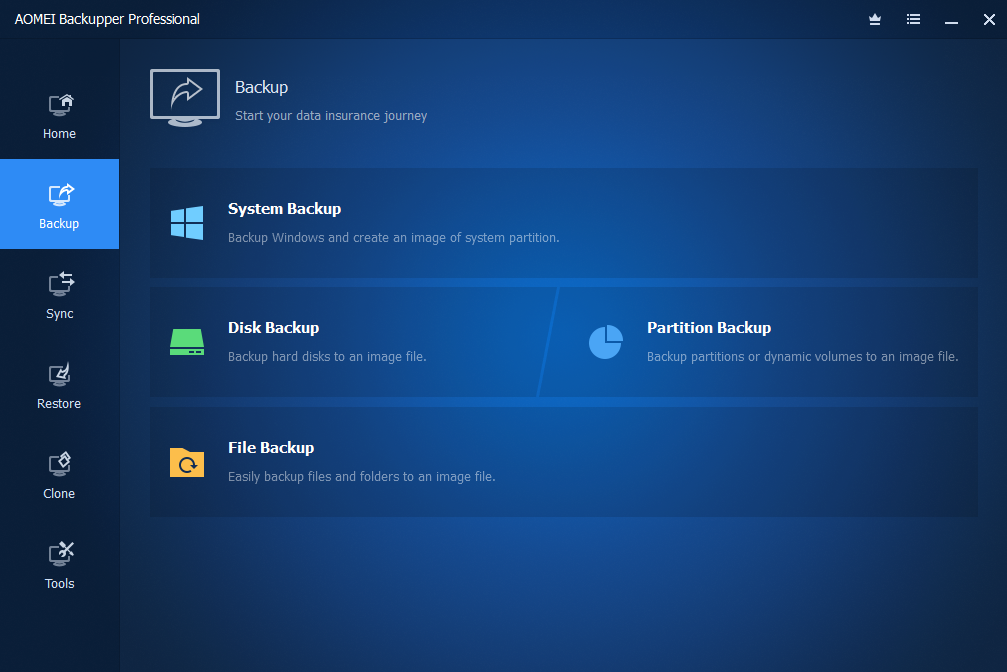
Strong Points: Free trial, lifetime upgrades available for $10
Weak Points: Price increased since the last time we reviewed it
Upon launching Aomei Backupper Professional you’ll be prompted to create a New Backup or New Sync. If you choose to create a backup you can do a System Backup to create an image of your operating system partition. Disk Backup allows you to create an image file of your entire hard drive while Partition Backups allow you to create image files of individual partitions. If you just want to backup individual files or folders you can create a File Backup.
If you choose to synchronize your files you can do four different methods. Basic Sync will copy over the changed files from the source to destination. Real-Time Sync will copy over changes as they happen. Mirror Sync will make the source and destination directories match, and this included deletions! Two-Way Sync will match up the source and destination both ways. If you want to backup your data using an external drive, Syncing is the way to go.
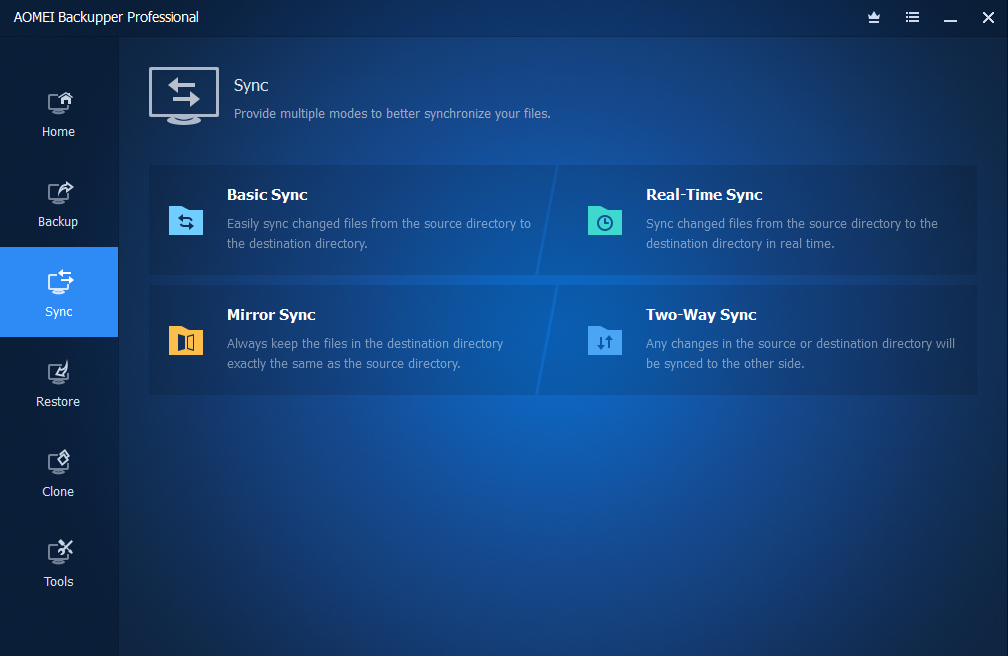
There’s a dedicated menu option for restoring your data from the image files that you can create. If you just want to grab an individual file or directory you can explore your image files and retrieve data using the Explore Image option in the Tools menu. There’s an option to check your image file to make sure it’s viable before erasing the source drive. There’s a handy Disk Wipe utility for doing just that if you need it. The Tools menu also allows you to create a portable version of Aomei Backupper Professional as well as creating bootable media. If you’re using a network NAS or shared folder you can configure it as a backup option in the Tools menu.
One of my favorite features of this software is the ability to clone a drive to another. This is especially handy when migrating to an often times smaller but faster SSD. You can do a System Clone. Disk Clone, or Partition Clone.
If you’re in the market for backup software or migrating to an SSD drive, Aomei Backupper Professional is worth looking into. Not only is there a free trial, but they offer a 90-day money back guarantee if you’re happy with the product.




